

- #NAVIEXTRAS TOOLBOX NOT RECOGNIZING SD CARD INSTALL#
- #NAVIEXTRAS TOOLBOX NOT RECOGNIZING SD CARD UPDATE#
- #NAVIEXTRAS TOOLBOX NOT RECOGNIZING SD CARD SOFTWARE#
#NAVIEXTRAS TOOLBOX NOT RECOGNIZING SD CARD UPDATE#
Should your SD card become corrupted during the map update process, you will need the backup to restore your information.
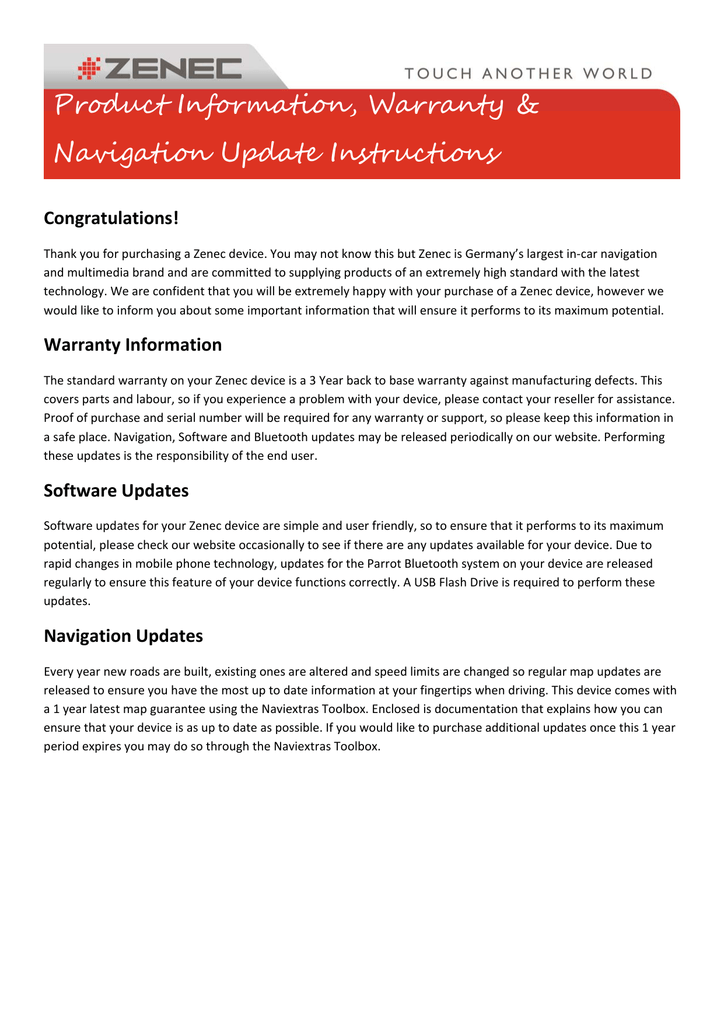

Run the installer program as you would for any other software. Once downloaded, open the file and follow instructions.Select DOWNLOAD Map Update Toolbox FOR WINDOWS and save the "MapUpdateToolbox-inst.exe" to your desktop.
#NAVIEXTRAS TOOLBOX NOT RECOGNIZING SD CARD INSTALL#
When you have successfully logged in, your username will be shown on the top of all Naviextras Toolbox screens.Below are instructions to perform a map update using a computer with Windows OS: DOWNLOAD AND INSTALL MAP UPDATE TOOLBOX: To log in, click the 'Not logged in' icon in the toolbar at the top of the page or click the Login button in the Naviextras Toolbox main screen. Also, if you are entitled to have a free update, this will be shown in Naviextras Toolbox after you log in. When you buy an update or any extra map on the web site, and then you log in to Naviextras Toolbox, it will immediately know that you have the right to download and license it. Naviextras Toolbox and the site work in an integrated way. Click the 'Not logged in' icon or the Login button to log in with your username and password Internet connection is required for Naviextras Toolbox to verify if any update is available for download, and of course later to download it.ģ. Make sure your PC is connected to the Internet. (You can change your decision any time later in Settings.)Ģ. Click the "Do not display this in the future" checkbox if you do not want to be asked again. If your device can collect such information, Naviextras Toolbox will ask you to allow the upload of that information for anonymous processing. These logs can be used by the developers to improve the quality of maps and the navigation software. Some navigation devices are capable of collecting strictly anonymous usage statistics and GPS logs. When your device is successfully connected and Naviextras Toolbox finds it in the list of supported devices, the device (or software) name will appear at the top of the Toolbox window. (If your PDA model does not have this setting screen, then it does not support Mass Storage Protocol connection, and you should insert your SD card into an SD card reader.) You can switch your PDA to Mass Storage Protocol connection in Start menu / Settings / Connections (tab) / USB to PC screen (if your device supports it). Alternatively, if your PDA supports mass storage protocol data transmission, you can also choose to connect your PDA to your PC with a USB cable.
#NAVIEXTRAS TOOLBOX NOT RECOGNIZING SD CARD SOFTWARE#
If you are using a PDA version of the supported navigation software (iGO My way 8), you should put the SD-card into an SD card reader. Use this to connect your device to your PC. If you have a PND (portable navigation device), normally you should have received a USB cable in the box. Click the 'Not logged in' icon or the Login button to log in with your username and password. Make sure your PC is connected to the internet.ģ. Connect your navigation device (or PDA navigation software) to your PC.Ģ. The toolbar on the top of the page informs you that no device is connected:ġ. After Naviextras Toolbox has been started, you will see the main page.


 0 kommentar(er)
0 kommentar(er)
